Каталог техники
- Крупная бытовая техника
- Кухонная техника
- Мелкая цифровая техника
- Видеотехника
- Компьютерная техника
- Бытовая техника
- Фототехника
- Оргтехника
- Аудиотехника
- Электротранспорт
- Электроинструмент
- Бензотехника
- Садовая техника
Если не работает мышка на ноутбуке (встроенный тачпад или внешняя USB/Bluetooth-мышь), попробуйте следующие шаги.
1. Проверьте, включен ли тачпад
Иногда тачпад отключается комбинацией клавиш:
Нажмите Fn + F7, Fn + F9 или другую клавишу с иконкой тачпада.
Если не помогло, зайдите в Параметры → Устройства → Сенсорная панель и проверьте, включена ли она.
2. Если не работает USB-мышь
Подключите мышь в другой USB-порт.
Проверьте мышь на другом компьютере.
Если есть возможность, попробуйте другую USB-мышь на ноутбуке.
Отключите другие USB-устройства (иногда они мешают работе мыши).
Переустановка драйверов USB
Откройте Диспетчер устройств (Win + X → Диспетчер устройств).
Разверните Контроллеры USB.
ПКМ по контроллеру USB → Удалить устройство.
Перезагрузите ноутбук – Windows автоматически переустановит драйверы.
3. Если не работает беспроводная (Bluetooth) мышь
Проверьте, заряжена ли мышь и включена ли она.
Переподключите мышь в Параметры → Устройства → Bluetooth и другие устройства.
Удалите устройство и добавьте его заново.
4. Если мышь двигается, но ведет себя странно
Проверьте Настройки → Устройства → Мышь (чувствительность, скорость).
Отключите Фильтрацию ввода в Специальных возможностях.
Проверьте систему на вирусы (некоторые вирусы блокируют мышь).
5. Проверка в BIOS
Перезагрузите ноутбук и войдите в BIOS (F2, F12, Delete).
Проверьте, работает ли мышь там.
Если работает – проблема в Windows (драйверы, настройки).
Если нет – проблема может быть аппаратной (сломанный порт, неисправность устройства).
Если ни один из этих шагов не помог, возможно, проблема связана с аппаратным обеспечением, и стоит обратиться в сервисный центр для диагностики.
Более подробную информацию о ценах на ремонт ноутбуков Вы можете узнать здесь


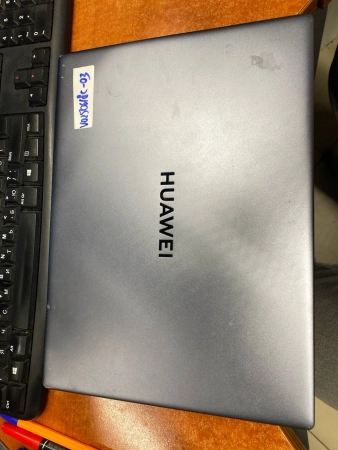





Мастер позвонит вам в течение 30 минут!
Ожидайте ответ мастера до 1 рабочего дня.
Спасибо большое за отзыв/вопрос. Мы постараемся ответить в ближайшее время
Спасибо большое за комментарий.

Наш сервис является авторизованным центром в Санкт-Петербурге. Подтвердите, что вы являетесь клиентом из СПб.